Utilisez les collections de mises-en-pages pour panacher votre marketing
La collection regroupe plusieurs mises-en-pages qui ont toutes le même thème, présenté sur différents formats ou produits. Par exemple, si vous avez créé des cartes de visite d’avocats, vous pouvez éditer cette mise-en-page pour l’adapter à tous ces formats : A5 A6 1/3 de A4 Tête de lettre Carte de correspondance Carte de visite Vous pouvez doubler le nombre de formats que vous envoyez en proposant une version avec le logo à placer et une version avec un logo intégré dans l’esprit de la mise en page. Au total, vous pouvez fournis 14 gabarits à partir d’une seule idée. Créez une collection pour avoir plus de chances de vendre vos mises-en-pages. Si un client est intéressé par un de vos flyers, il voudra surement aussi faire ses cartes de visite et sa tête de lettre ou sa carte de correspondance en même temps pour se créer une unité de marque. Commencez vos collections aujourd’hui !L’été arrive bientôt, préparez-vous !
Êtes-vous prêt pour l’été ?
 Vous avez planifié vos vacances, vous avez sorti vos affaires d’été, mais avez-vous déjà envoyé vos mises en pages estivales ?
L’été c’est LE moment fort des petites entreprises, particulièrement pour les activités touristiques et les loisirs (location de vélos, campings, sports aquatiques) ; la restauration (menus d’été, cocktails, barbecues) ; beauté et bien être (épilation, bronzage) ; jardinage et paniers bios pour n’en citer que quelques uns.
Pensez aussi aux enfants qui sont en vacances qui ont besoin de s’amuser pendant l’été, ils iront donc peut être en colonie, au centre aéré ou en camp éducatif.
N’oubliez pas qu’en Juin arrive la fête des pères, avec tous les métiers qui sont susceptibles de communiquer dessus (sport, motos, parfumeries:).
Bonne création et: n’oubliez pas la crème solaire !
Vous avez planifié vos vacances, vous avez sorti vos affaires d’été, mais avez-vous déjà envoyé vos mises en pages estivales ?
L’été c’est LE moment fort des petites entreprises, particulièrement pour les activités touristiques et les loisirs (location de vélos, campings, sports aquatiques) ; la restauration (menus d’été, cocktails, barbecues) ; beauté et bien être (épilation, bronzage) ; jardinage et paniers bios pour n’en citer que quelques uns.
Pensez aussi aux enfants qui sont en vacances qui ont besoin de s’amuser pendant l’été, ils iront donc peut être en colonie, au centre aéré ou en camp éducatif.
N’oubliez pas qu’en Juin arrive la fête des pères, avec tous les métiers qui sont susceptibles de communiquer dessus (sport, motos, parfumeries:).
Bonne création et: n’oubliez pas la crème solaire !
Lancement global de l’API TemplateCloud
 Nous sommes heureux de vous annoncer que l’API TemplateCloud pour les imprimeurs est lancée depuis aujourd’hui dans 12 pays et 9 langues. L’API (Interface de Programmation d’Application) TemplateCloud permet aux imprimeurs en ligne d’ajouter des milliers de mises en pages à leur site existant et ne requiert pas de gros investissement.
Les imprimeurs peuvent choisir quelles mises en pages vendre parmi une bibliothèque de plus de 10 000 gabarits éditables répartis sur une large gamme de produits comme les cartes de visite, les flyers et les cartes postales. L’imprimeur, en incorporant l’éditeur avancé de TemplateCloud sur son site, peut proposer à ses clients des mises en page personnalisables sur lesquelles ils peuvent ajouter leurs photos ou choisir parmi plus de 14 millions d’images gratuites. Les mises en pages sont disponibles en français, anglais, allemand, espagnol, portugais, suédois, italien et anglais américain.
Quand un client valide sa commande depuis le site de l’imprimeur, l’API TemplateCloud génère un fichier PDF prêt pour l’impression sur ses presses ou pour un fournisseur externe, gérant tout le processus d’exportation.
L’API est facile à installer et peu onéreuse : seulement 895 € la licence initiale et 129 € /mois, cliquez ici pour plus d’informations.
Les créations de TemplateCloud sont «crowdsourced», ce sont de vrais graphistes qui produisent ces maquettes. Les graphistes utilisent Adobe InDesign pour générer un gabarit sans avoir besoin de plug-ins supplémentaires. Les graphistes envoient leurs maquettes sur TemplateCloud.com , où un processus automatique les convertit en quelques minutes en gabarits éditables en ligne. Les maquettes qui se vendent le mieux suivent un brief marketing spécifique au domaine ciblé et utilisent des images saisissantes. Les graphistes touchent des royalties sur chaque maquette vendue, ce qui les incite à passer du temps sur chaque création pour produire des maquettes de qualité..
Chaque fois que le modèle d’un graphiste est vendu, partout dans le monde, nous lui payons des royalties, même si nous le traduisons dans une autre langue.
Certains de nos meilleurs graphistes ont déjà gagné plus de 6 500 €.
A ce jour, TemplateCloud offre pas moins de 10 000 gabarits et continue de s’étoffer pour donner à vos clients un choix créatif très large. L’idée est simple : plus nous fournissons d’options, plus simple est l’édition, plus vous avez de chances que vos clients commandent sur votre site.
TemplateCloud permet maintenant à de nombreux pays de soumettre leurs maquettes :
Royaume-Uni, Irlande, France, Allemagne, Espagne, Pays-Bas, Nouvelle-Zélande, Australie et États-Unis. Les graphistes de la Suède, de l’Italie et du Portugal seront en mesure de soumettre leurs maquettes en avril. Un graphiste irlandais peut, par exemple, envoyer une maquette sur TemplateCloud qui sera ensuite traduite automatiquement en français ou en néerlandais et sera vendue dans des pays qu’il n’a jamais visités et dans une langue qu’il ne parle absolument pas.
Après une longue beta privée, TemplateCloud propose aujourd’hui son API aux imprimeurs en ligne et aux fournisseurs qui souhaitent ajouter une bibliothèque de mises en page à leur site existant. Pour cela, ils sont invités à s’enregistrer pour accéder à la documentation destinée aux développeurs sur ce lien.
Ces mises en pages sont déjà vendues chaque jour sur plusieurs imprimeries en ligne :
en Irlande : www.needaprint.ie
au Royaume-Uni : www.flyerzone.co.uk
en France : www.printing.com/fr
aux Pays Bas : www.drukland.nl
Les Packs TemplateCloud commencent à seulement 895 € la licence initiale et 129 €/mois, cliquez ici pour plus d’informations.
La documentation pour les développeurs est disponible ici.
Nous sommes heureux de vous annoncer que l’API TemplateCloud pour les imprimeurs est lancée depuis aujourd’hui dans 12 pays et 9 langues. L’API (Interface de Programmation d’Application) TemplateCloud permet aux imprimeurs en ligne d’ajouter des milliers de mises en pages à leur site existant et ne requiert pas de gros investissement.
Les imprimeurs peuvent choisir quelles mises en pages vendre parmi une bibliothèque de plus de 10 000 gabarits éditables répartis sur une large gamme de produits comme les cartes de visite, les flyers et les cartes postales. L’imprimeur, en incorporant l’éditeur avancé de TemplateCloud sur son site, peut proposer à ses clients des mises en page personnalisables sur lesquelles ils peuvent ajouter leurs photos ou choisir parmi plus de 14 millions d’images gratuites. Les mises en pages sont disponibles en français, anglais, allemand, espagnol, portugais, suédois, italien et anglais américain.
Quand un client valide sa commande depuis le site de l’imprimeur, l’API TemplateCloud génère un fichier PDF prêt pour l’impression sur ses presses ou pour un fournisseur externe, gérant tout le processus d’exportation.
L’API est facile à installer et peu onéreuse : seulement 895 € la licence initiale et 129 € /mois, cliquez ici pour plus d’informations.
Les créations de TemplateCloud sont «crowdsourced», ce sont de vrais graphistes qui produisent ces maquettes. Les graphistes utilisent Adobe InDesign pour générer un gabarit sans avoir besoin de plug-ins supplémentaires. Les graphistes envoient leurs maquettes sur TemplateCloud.com , où un processus automatique les convertit en quelques minutes en gabarits éditables en ligne. Les maquettes qui se vendent le mieux suivent un brief marketing spécifique au domaine ciblé et utilisent des images saisissantes. Les graphistes touchent des royalties sur chaque maquette vendue, ce qui les incite à passer du temps sur chaque création pour produire des maquettes de qualité..
Chaque fois que le modèle d’un graphiste est vendu, partout dans le monde, nous lui payons des royalties, même si nous le traduisons dans une autre langue.
Certains de nos meilleurs graphistes ont déjà gagné plus de 6 500 €.
A ce jour, TemplateCloud offre pas moins de 10 000 gabarits et continue de s’étoffer pour donner à vos clients un choix créatif très large. L’idée est simple : plus nous fournissons d’options, plus simple est l’édition, plus vous avez de chances que vos clients commandent sur votre site.
TemplateCloud permet maintenant à de nombreux pays de soumettre leurs maquettes :
Royaume-Uni, Irlande, France, Allemagne, Espagne, Pays-Bas, Nouvelle-Zélande, Australie et États-Unis. Les graphistes de la Suède, de l’Italie et du Portugal seront en mesure de soumettre leurs maquettes en avril. Un graphiste irlandais peut, par exemple, envoyer une maquette sur TemplateCloud qui sera ensuite traduite automatiquement en français ou en néerlandais et sera vendue dans des pays qu’il n’a jamais visités et dans une langue qu’il ne parle absolument pas.
Après une longue beta privée, TemplateCloud propose aujourd’hui son API aux imprimeurs en ligne et aux fournisseurs qui souhaitent ajouter une bibliothèque de mises en page à leur site existant. Pour cela, ils sont invités à s’enregistrer pour accéder à la documentation destinée aux développeurs sur ce lien.
Ces mises en pages sont déjà vendues chaque jour sur plusieurs imprimeries en ligne :
en Irlande : www.needaprint.ie
au Royaume-Uni : www.flyerzone.co.uk
en France : www.printing.com/fr
aux Pays Bas : www.drukland.nl
Les Packs TemplateCloud commencent à seulement 895 € la licence initiale et 129 €/mois, cliquez ici pour plus d’informations.
La documentation pour les développeurs est disponible ici.
Boostez vos ventes en Mars !
 P’ques arrive en Mars, mais il ne faut pas oublier les autres évènements importants du mois ‘ La fête des mères et la St Patrick ! Il faut utiliser ces occasions pour proposer des promotions ciblées, alors préparez de nouvelles maquettes et sonnez un coup de boost à vos royalties !
Fête des mères : pensez aux fleuristes pour des offres spéciales sur les bouquets, aux restaurants pour des offres sur les Menus spéciaux et aux pâtisseries.
St Patrick : c’est le jour le plus important pour les pubs, qui vont, n’en doutons pas, proposer des réductions spéciales ou prolonger l’happy hour.
P’ques arrive en Mars, mais il ne faut pas oublier les autres évènements importants du mois ‘ La fête des mères et la St Patrick ! Il faut utiliser ces occasions pour proposer des promotions ciblées, alors préparez de nouvelles maquettes et sonnez un coup de boost à vos royalties !
Fête des mères : pensez aux fleuristes pour des offres spéciales sur les bouquets, aux restaurants pour des offres sur les Menus spéciaux et aux pâtisseries.
St Patrick : c’est le jour le plus important pour les pubs, qui vont, n’en doutons pas, proposer des réductions spéciales ou prolonger l’happy hour.
Préparez vos maquettes pour P’ques !
 Paques arrive en Mars, vous pouvez donc déjà réfléchir aux entreprises qui pourraient communiquer sur cet événement. Voilà quelques idées pour vous aider à vous lancer dans la création de nouvelles maquettes :
Camps de vacances & Parcs d’attraction ‘ l’été est encore loin, et beaucoup de gens vont vouloir profiter de leurs vacances. Et avec les beaux jours qui reviennent, un petit break serait une bonne idée.
Activités pour les enfants ‘ Les vacances de Pâques pour les enfants sont synonyme d’activités diverses et variées ! Les centres de loisirs proposent souvent des activités sportives, manuelles ou des cours de théâtre.
La chasse aux œufs ‘l’activité indémodable !
Menus festifs ‘ les restaurants profitent de la nouvelle saison pour mettre à jour leurs cartes, ils ajoutent des plats avec les produits de saison mais aussi des plats typiques de Pâques.
N’oubliez pas d’utiliser les tactiques marketing de TemplateCloud ! Vous les retrouverez à la fin du Guide avancé de TemplateCloud.
Bonne création !
Paques arrive en Mars, vous pouvez donc déjà réfléchir aux entreprises qui pourraient communiquer sur cet événement. Voilà quelques idées pour vous aider à vous lancer dans la création de nouvelles maquettes :
Camps de vacances & Parcs d’attraction ‘ l’été est encore loin, et beaucoup de gens vont vouloir profiter de leurs vacances. Et avec les beaux jours qui reviennent, un petit break serait une bonne idée.
Activités pour les enfants ‘ Les vacances de Pâques pour les enfants sont synonyme d’activités diverses et variées ! Les centres de loisirs proposent souvent des activités sportives, manuelles ou des cours de théâtre.
La chasse aux œufs ‘l’activité indémodable !
Menus festifs ‘ les restaurants profitent de la nouvelle saison pour mettre à jour leurs cartes, ils ajoutent des plats avec les produits de saison mais aussi des plats typiques de Pâques.
N’oubliez pas d’utiliser les tactiques marketing de TemplateCloud ! Vous les retrouverez à la fin du Guide avancé de TemplateCloud.
Bonne création !
Vos maquettes sont en ligne en Irlande !
Nous sommes heureux de vous annoncer que vos maquettes sont maintenant en ligne en Irlande, sur flyerzone.ie, nous développons encore notre réseau en Europe et bien sûr, cela vous fait une opportunité de plus de gagner des royalties. Nous avons maintenant 7 sites partenaires : printing.com printing.com/uk needaprint.ie flyerzone.co.uk flyerzone.ie drukland.nl drukland.beJetez un oeil à vos maquettes sur flyerzone.ie.
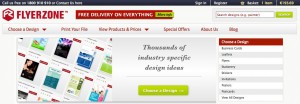
V layer
Comment utiliser les V layers dans vos mises en page ?
mais: qu’est ce que c’est ?
Nous avons ajouté une fonctionnalité à TemplateCloud qui permet de masquer en partie vos images éditables avec des objets vectoriels. Vous pouvez donc rendre vos designs plus flexibles, et donc plus attractifs. Nous avons appelé les masques qui rendent ceci possible des V layers. Avec les V layers vous pouvez créer des formes irrégulières. Vous pouvez donc avoir du texte éditable au dessus d’une image, elle aussi éditable.Comment ça marche ?
Utiliser les V layers est vraiment très simple. Tout ce que vous avez à faire c’est de créer un masque (ou plusieurs) de la forme que vous souhaitez. La seule chose à retenir : chaque objet vectoriel doit avoir son propre calque. Par exemple, dans cette maquette, j’ai créé un rectangle gris dans InDesign, puis un cercle. J’ai sélectionné ces 2 formes puis j’ai ensuite utilisé l’outil Pathfinder pour faire un masque d’écrêtage dans le menu : Objet > Pathfinder > Soustraction :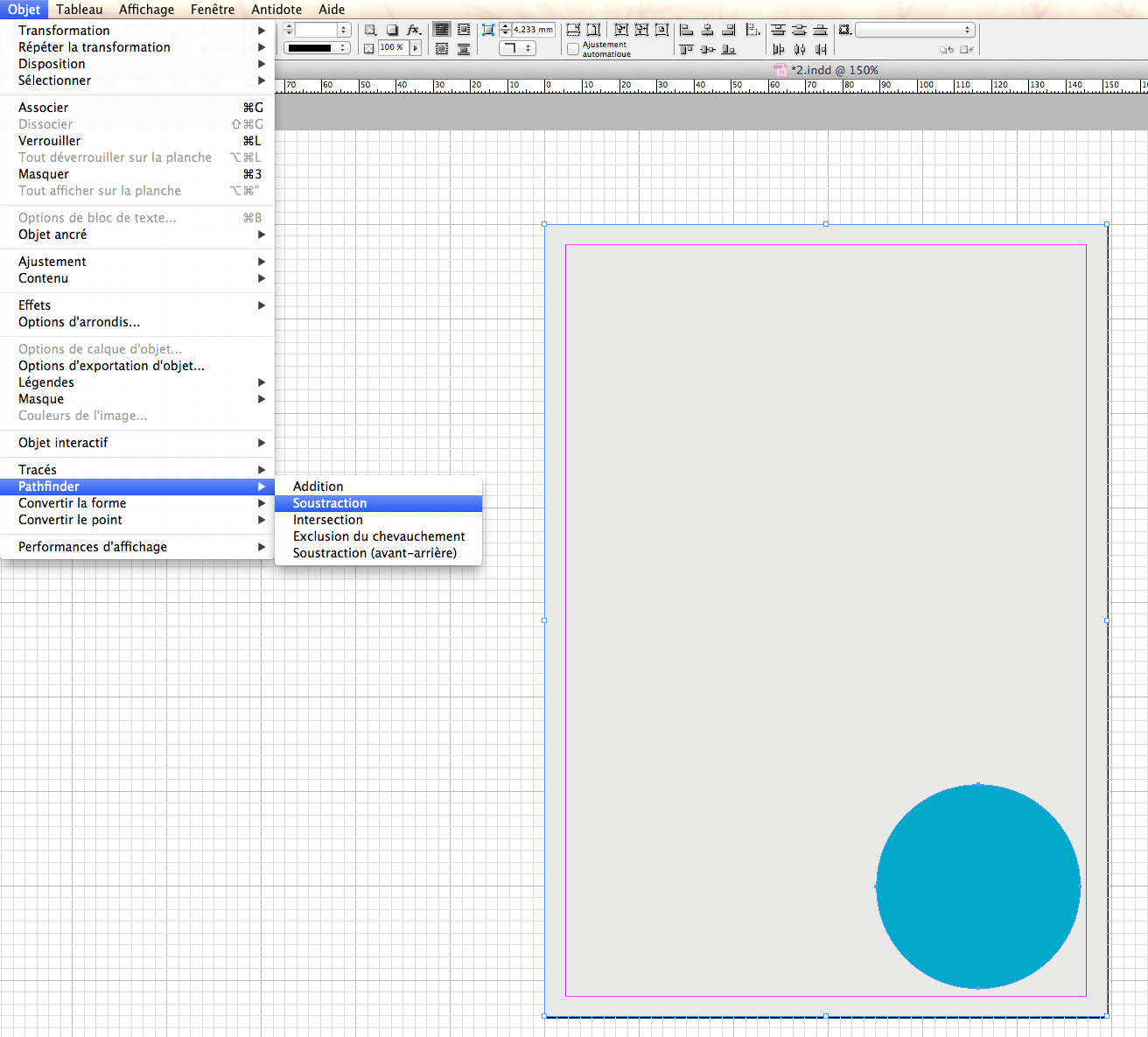
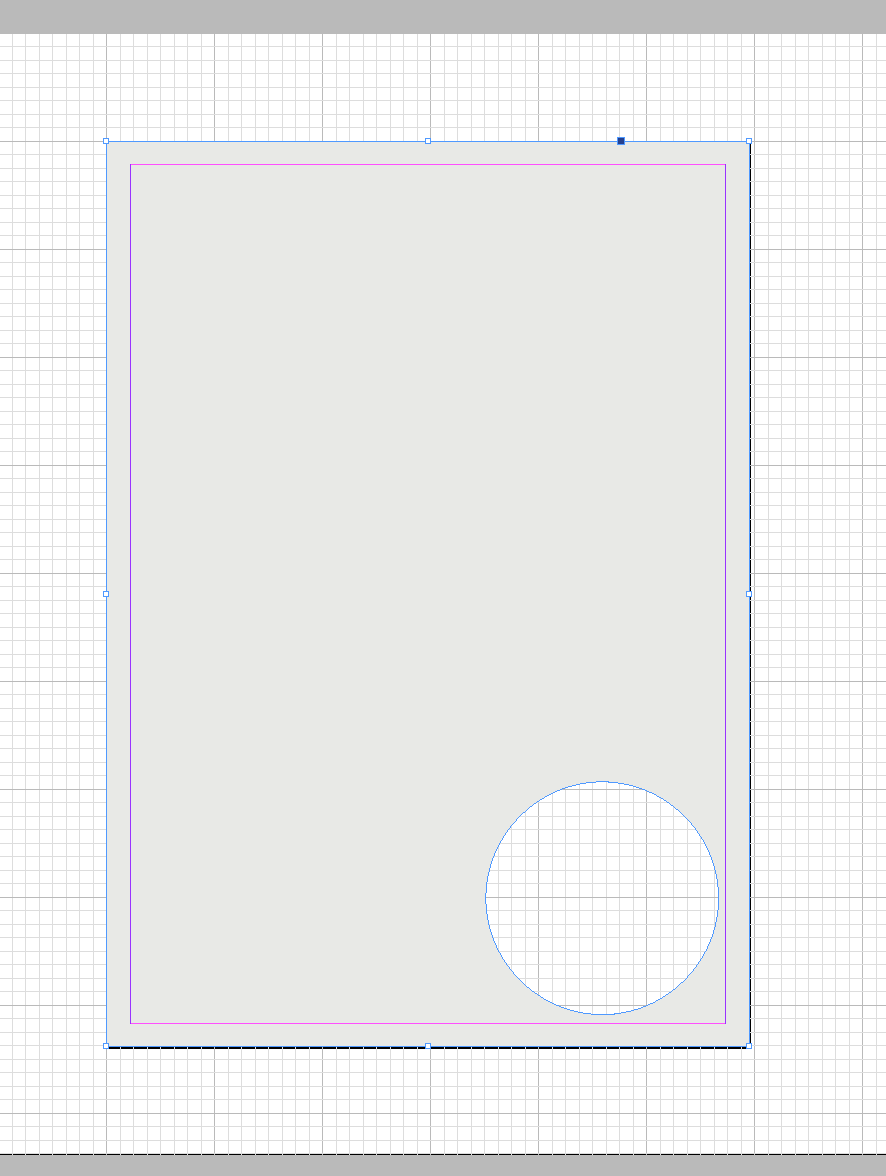 Ensuite, il faut créer un nouveau calque nommé de manière spéciale, pour qu’il soit correctement interprété par le logiciel. Nommez donc votre calque ‘v_’ car c’est un v_ layer (V pour Vecteur). Mettez votre forme vectorielle ou votre masque sur ce calque. Pensez à nommer votre calque, par exemple “v_Masque 1″. Mettez ensuite votre image sur son propre calque, derrière votre V layer :
Ensuite, il faut créer un nouveau calque nommé de manière spéciale, pour qu’il soit correctement interprété par le logiciel. Nommez donc votre calque ‘v_’ car c’est un v_ layer (V pour Vecteur). Mettez votre forme vectorielle ou votre masque sur ce calque. Pensez à nommer votre calque, par exemple “v_Masque 1″. Mettez ensuite votre image sur son propre calque, derrière votre V layer :
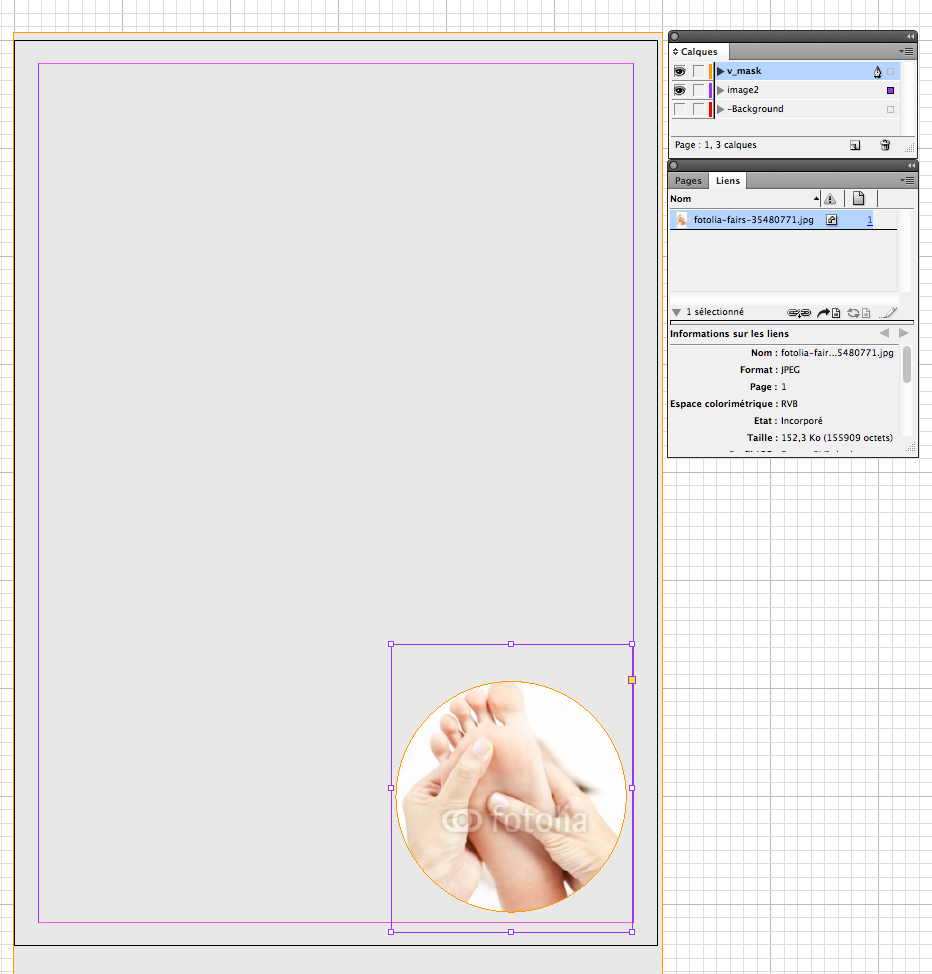 Une fois que vos calques sont en place, vous pouvez ajouter du texte éditable au dessus, comme sur l’exemple ci-dessous.
Une fois que vos calques sont en place, vous pouvez ajouter du texte éditable au dessus, comme sur l’exemple ci-dessous.
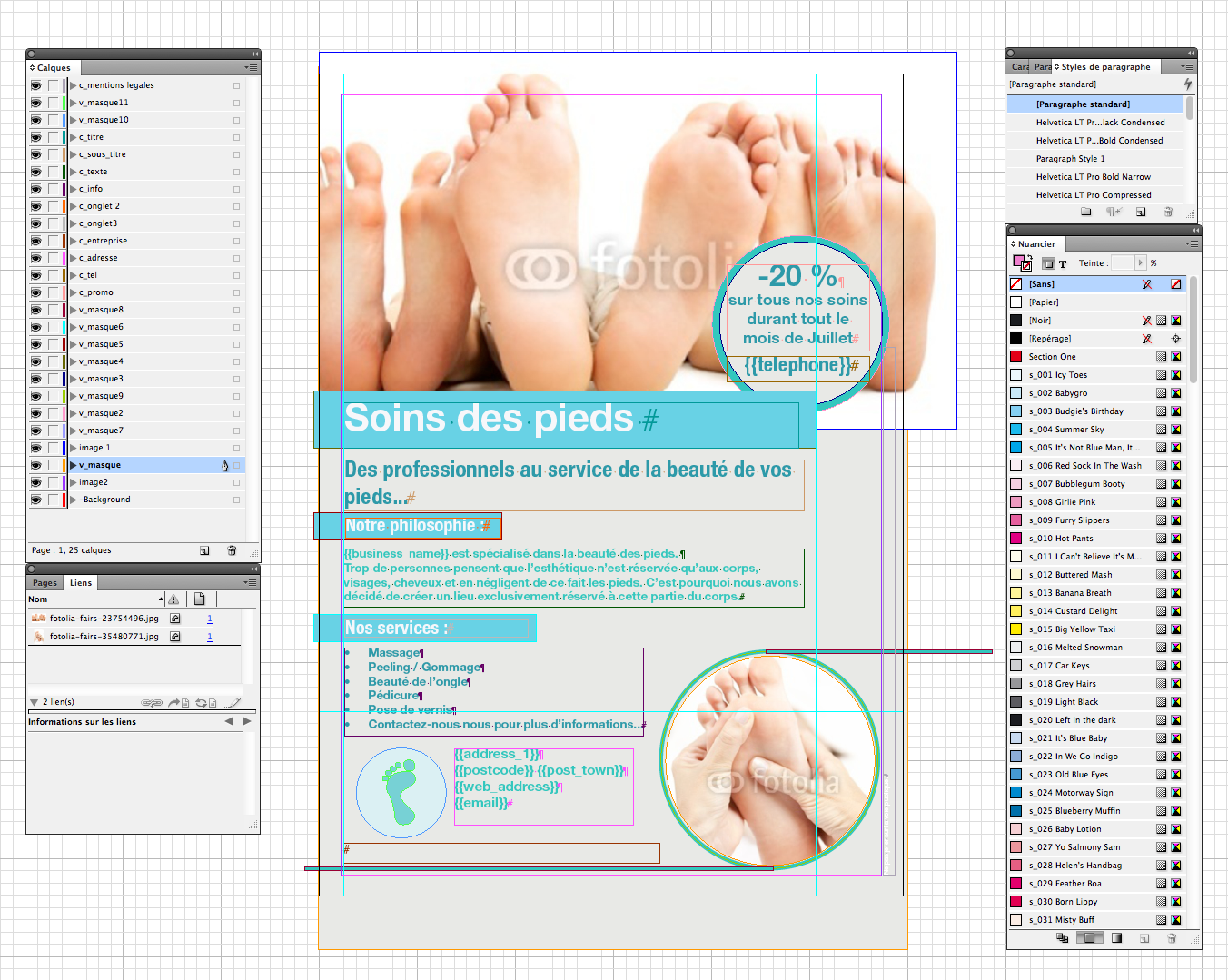 Vous pouvez ajouter autant de V layers que vous voulez, mais rappelez-vous que vous ne devez avoir qu’un seul objet vectoriel par calque.
Voici notre exemple, tel qu’il apparait pour l’utilisateur final :
Vous pouvez ajouter autant de V layers que vous voulez, mais rappelez-vous que vous ne devez avoir qu’un seul objet vectoriel par calque.
Voici notre exemple, tel qu’il apparait pour l’utilisateur final :
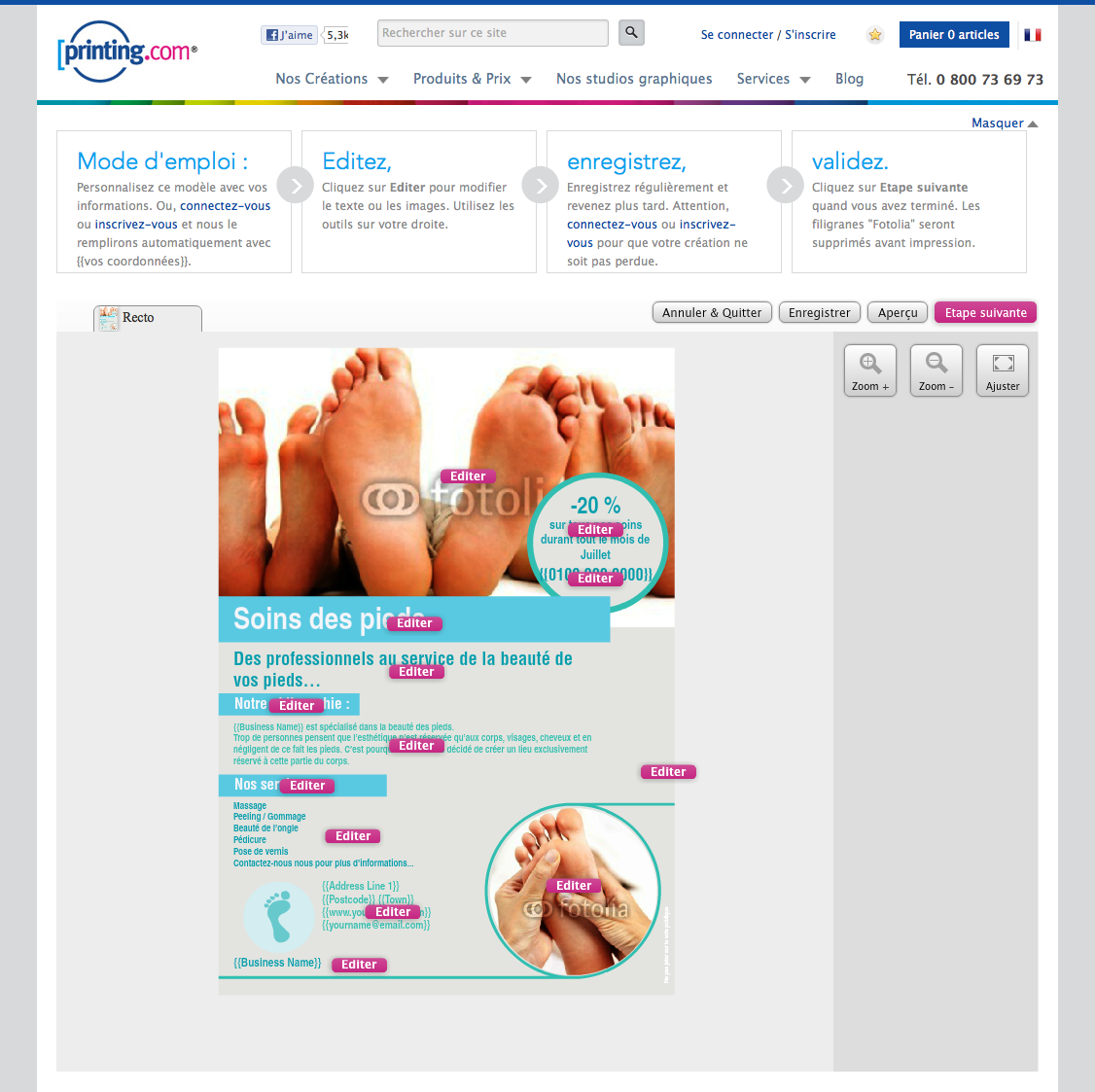 N’hésitez pas à jeter un oeil sur les créations qui sont déjà en ligne pour voir ce que l’on peut faire avec les V layers. Vous en trouverez aussi sur les gabarits complexes à télécharger ici
A retenir :
N’hésitez pas à jeter un oeil sur les créations qui sont déjà en ligne pour voir ce que l’on peut faire avec les V layers. Vous en trouverez aussi sur les gabarits complexes à télécharger ici
A retenir :
- Nommez vos calques v_ (v_masque par exemple)
- Utilisez uniquement des formes vectorielles sur les V layers
- Une seule forme/ objet par V layer
- Vous pouvez avoir plusieurs V layers par mise en page
- Positionnez les images éditables sous vos V layers
- Souvenez-vous que les V layers ne sont pas modifiables par l’utilisateur final
Créer un gabarit éditable, toutes les questions & réponses !
1 | Comment utiliser le texte dans vos maquettes ?
Texte non-éditable
Sur le calque -Background vous pouvez utiliser les polices que vous voulez. Assurez-vous toujours que le texte non éditable soit sur le calque -Background et qu’il soit vectorisé.Texte éditable
Une licence spéciale «serveur» a été requise pour éditer les polices des templates. Avec cette licence vous pouvez utiliser plus de 1 000 polices Linotype pour les textes éditables de vos templates. Vous pouvez voir ou télécharger une liste complète de la bibliothèque des polices sur : templatecloud.com/downloads. Si vous n’avez pas exactement la même police sur votre système, vous pouvez travailler avec une police qui porte le même nom. Dans ce cas, quand vous enverrez vos templates sur TemplateCloud, il vous sera demandé de remplacer votre police par une Linotype dont nous avons la licence. Par exemple, utilisez n’importe quelle Frutiger Roman que vous possédez et remplacez-la par Frutiger LT Pro 55 Roman dans la liste des polices Linotype que le site vous proposera. Nous ne pouvons substituer que les polices qui ont un équivalent dans la bibliothèque de polices Linotype Originals 2.0. N’utilisez donc pas de police trop originale, trouvez une police similaire dans la bibliothèque. Vous devez créer un style de paragraphe pour toutes les polices éditables que vous utilisez et le nommer avec le nom de cette police, pour qu’elles restent identifiables. Ceci inclus les polices non-Linotype que vous voudrez remplacer quand vous déposerez votre fichier sur le site. Le texte éditable ne peut pas utiliser d’effet et requiert l’utilisation de paramètres spécifiques dans InDesign. TOUT CE QU’IL FAUT SAVOIR POUR BIEN CRÉER VOS TEXTES ÉDITABLES :- Ne vectorisez pas les polices.
- « Compositeur ligne simple Adobe» est coché Fenêtre > Texte et tableaux > Paragraphe.
- Fenêtre > Texte et tableaux > Caractère : Crénage = métrique Approche = 0 Échelles horizontale et verticale = 100% Décalage = 0pt Inclinaison = 0°
- N’étirez pas le texte et ne le compressez pas non plus manuellement.
- N’utilisez pas d’effets. Ex : Tout en capitales, petites capitales, supérieur / exposant, inférieur / Indice, Souligné, barré, gras artificiel, Italique forcé:
- N’utilisez pas de retour à la ligne forcé (Maj + entrée) ni de tabulation.
- Faire plusieurs colonnes dans votre bloc texte n’est pas supporté, tout comme les blocs textes liés.
- La Césure doit être désactivée.
- L’habillage de texte n’est pas supporté.
- Ne faites pas de rotation de texte dans vos blocs textes (vous pouvez cependant faire une rotation du bloc texte entier).
- N’utilisez pas d’autres formes de bloc texte que le classique rectangle/carré.
- N’utilisez ni ton direct, ni dégradé.
Faites respirer votre mise en page
Étirez le bas de votre bloc texte de 25% la taille de la police que vous utilisez à l’intérieur. Cet espace va permettre à l’éditeur d’afficher les caractères descendants de la police.
2 | Comment utiliser les couleurs dans votre mise en page ?
Pour que le client puisse changer la couleur du texte, ajoutez le préfixe ‘s_’ aux noms des couleurs dans votre nuancier. Seules les couleurs auxquelles vous aurez ajouté ce préfixe seront visibles, et donc, utilisables. Assurez-vous d’avoir correctement nommé les couleurs que vous avez utilisées dans votre mise en page pour qu’elles s’affichent correctement dans l’éditeur. Toutes les couleurs que vous utilisez doivent être en CMJN, pas de ton direct, pas de RVB, pas de dégradé car ils ne seront pas imprimés correctement. Pour vous aider à créer maquettes colorées, nous avons glissé dans les gabarits à personnaliser, plus de 150 nuances différentes dans votre nuancier. Vous pouvez télécharger les gabarits ici .3 | Comment utiliser les champs automatiques
Utilisez ces champs dans vos textes éditables, ils seront remplacés par les informations de l’utilisateur automatiquement. Ces champs aident l’utilisateur à visualiser plus rapidement et facilement la mise en forme de son document, et donc cela augmentera vos chances de vendre vos maquettes.- {{name}} Prénom et nom
- {{job_title}} Emploi
- {{email}} Adresse email
- {telephone}} Téléphone
- {{fax}} Fax
- {{mobile}} Portable
- {web_address}} Site Web
- {{business_name}} Nom de l’Entreprise
- {{address_1}} Adresse, ligne 1
- {{address_2}} Adresse, ligne 2
- {{postcode}} Code postal
- {{post_town}} Ville
4 | Comment utiliser le Copyfit ?
Utiliser le ‘copyfit’ dans vos maquettes est très utile : quand l’utilisateur tapera trop de texte, celui-ci rétraicira (ainsi que l’interlignage) et s’adaptera à la boite texte dans lequel il se trouve. Utilisez-le sagement. Ne le mettez pas partout. Uniquement les zones où le client est suceptibles de mettre beaucoup de textes. Pour activer la fonction Copyfit, ajoutez simplement ‘c_’ au début du nom de votre calque, par exemple : ‘c_Nom’ (voir l’image de gauche). Si vous n’avez pas ajouté cette option, nous préviendrons votre client (voir l’image de droite). IMPORTANT – Quand vous utilisez la fonction copyfit, n’utilisez pas plus d’un style de paragraphe dans le même bloc texte.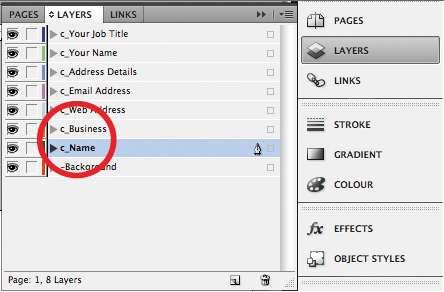
5 | Comment créer des calques éditables dans vos mises en pages ?
La technologie de nos templates utilise les informations des calques d’InDesign pour comprendre comment votre template doit fonctionner. La façon dont vous nommez votre template – et ce que vous y mettez dessus – donne des informations au logiciel pour qu’il sache quelles règles suivre et appliquer.Les éléments fixes
Le calque du fond (-Background) est le refuge de tous les éléments fixes, non modifiables de votre document. La plupart des effets sont autorisés sur ce calque à l’exception de l’habillage de texte. Assurez-vous d’avoir mis tous vos éléments fixes sur UN SEUL calque -Background. Pour transformer un calque existant en calque de fond, ajoutez juste le préfixe « – » (moins) au nom de votre calque (par exemple : ‘Background). Le calque ‘Background doit être en bas de la liste de vos calques, pour que les objets du calque ne gênent aucun objet éditable.Les éléments éditables
Chaque élément éditable doit se trouver sur un calque à part. Pour déplacer simplement un objet d’un calque vers un autre, créez un calque pour chaque élément puis faites glisser chaque élément sur le calque correspondant, en utilisant l’indicatif de couleur du calque à droite du panneau calques.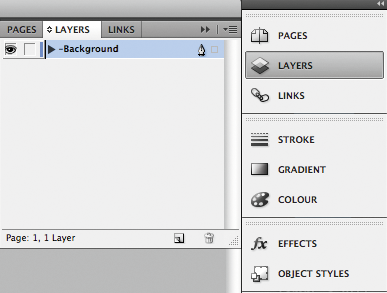
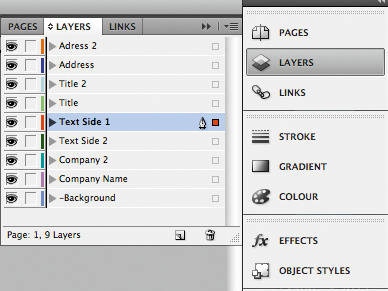
6 | Comment utiliser des images de notre Bibliothèque Fotolia ?
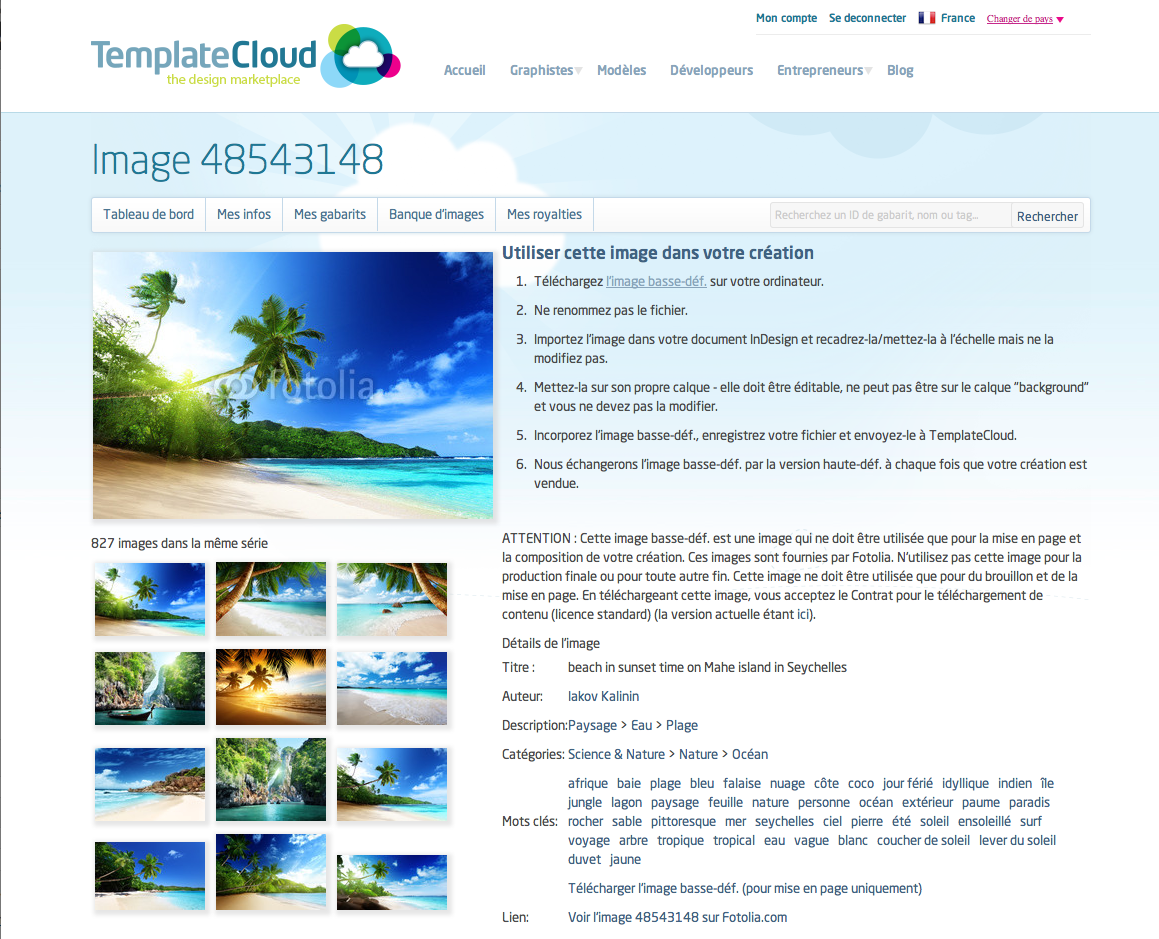
7 | Comment utiliser des logos dans vos maquettes ?
Certaines entreprises ont déjà un logo, d’autres non. Un logo est incorporé à chacun de nos templates de base que vous pouvez télécharger. Positionnez le logo samplelogo.jpg sur son propre calque, dans une taille convenable. Le client pourra remplacer ce logo par le sien. Ne changez pas le nom du logo. Le Logo instantané consiste à créer un visuel qui pourra fonctionner avec un texte éditable que vous aurez judicieusement choisi et placé. L’utilisateur n’aura plus qu’à remplacer le texte par le nom de son entreprise: et voilà un logo instantané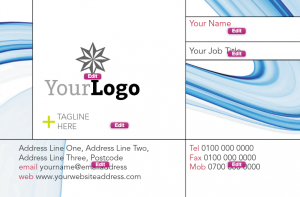
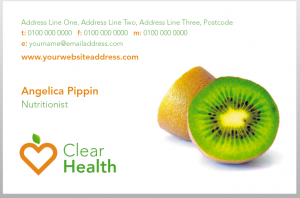
8 | Comment utiliser les images dans vos maquettes ?
- Haute résolution (minimum 300dpi/ppp);
- TIFF CMJN ou JPEG CMJN (si vous enregistrez en JPEG, utilisez la préférence « Qualité Maximum » pour garder la meilleure qualité possible);
- Incorporez vos images;
- Les fichiers EPS peuvent être utilisés UNIQUEMENT sur le calque -Background.
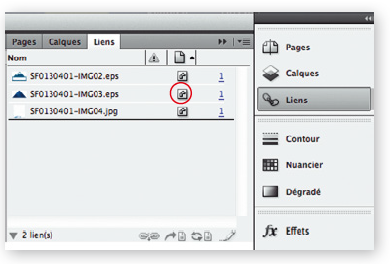
Images et logos éditables
Seules les images rastérisées ou bitmap (TIFF / JPEG) peuvent être utilisées comme images éditables. Vous devez donc vous assurer de plusieurs choses :- TOUS les éléments vectoriels se trouvent sur le calque -Background (logos vectoriels et EPS inclus);
- AToutes les images et logos doivent être sur leur propre calque;
- Vous ne devez utiliser AUCUN effet sur vos images. Vous avez uniquement droit à la rotation et au contour solide. Tous les autres effets sont interdits sur les images éditables;
- Dans la version actuelle du système de template, assurez-vous de n’utiliser que des formes rectangulaires pour vos images, pas de cercles, d’étoiles ou autre forme originale s’il vous plaît (la prochaine version permettra l’utilisation de formes plus élaborées). Sur le calque -Background, non éditable, vous pouvez faire les formes que vous voulez.
- Vos propres images
- Des images avec licence pour utilisation web-to-print
- Des images provenant de notre bibliothèque
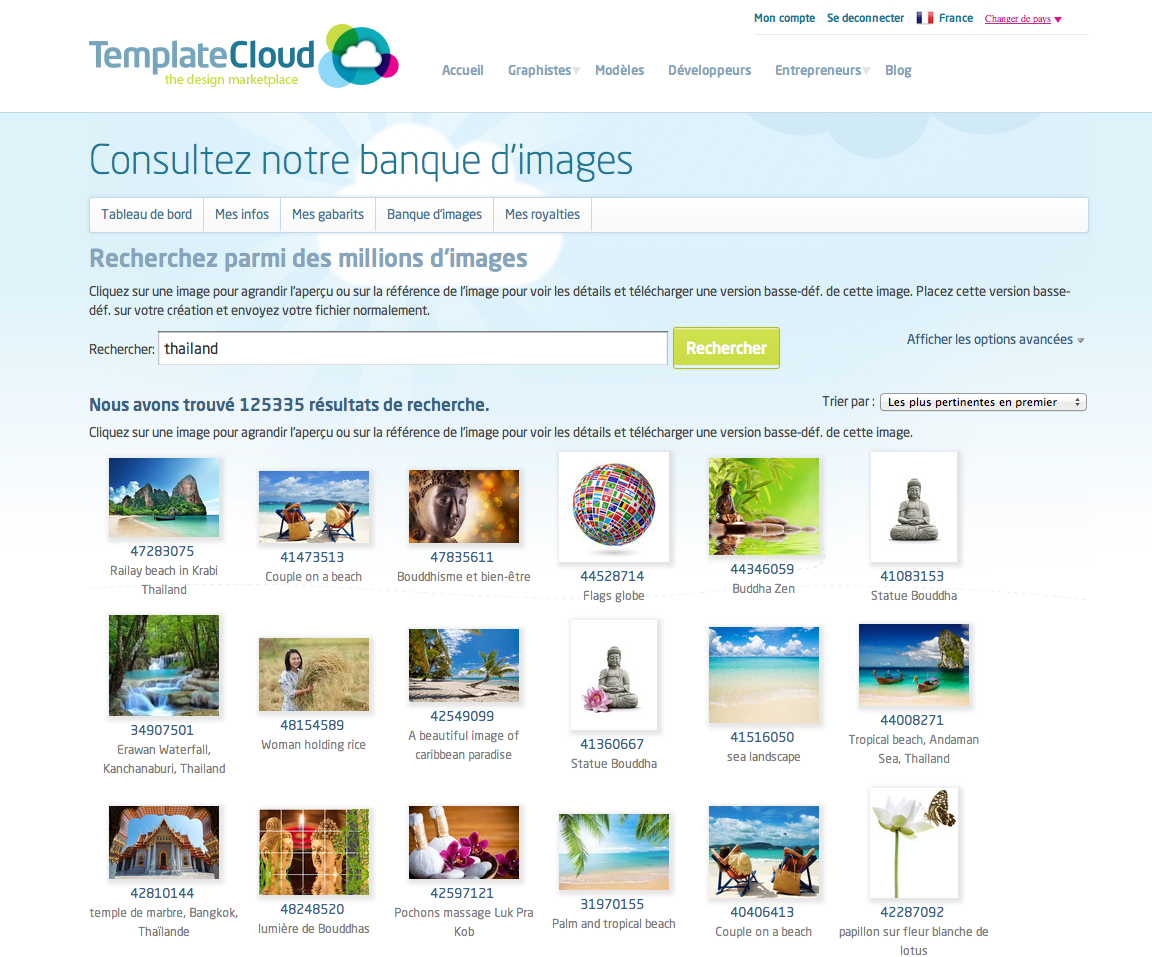
Des gabarits, prêts à être remplis !
Comment télécharger nos gabarits ?
Travailler au bon format
pour cela , n’hésitez pas à travailler directement dans les gabarits que nous vous avons préparés. Vous pouvez les télécharger sur cette page .Et le bonus du chef :
on s’est dit que vous apprécieriez sûrement quelques exemples, histoire de vous faire la main: qu’à cela ne tienne ! Vous avez donc droit à un exemple simple et un exemple complexe pour chaque modèle ! Dans chacun de nos templates, vous trouverez :- Notre nuancier prêt à être utilisé
- La liste des champs automatiques
- Des styles de paragraphes prédéfinis
- Un logo éditable (à placer ou enlever).
Et après ? Comment uploader vos documents ?
Pour uploader votre design, suivez les étapes suivantes :- Enregistrez votre document en InDesign Template (extension .indt ).
- Connectez-vous à votre compte TemplateCloud et cliquez sur ‘Créer un nouveau gabarit’.
- Donnez un titre à votre maquette et sélectionnez la taille et les spécifications de votre fichier (ex: recto seul ou recto/verso)
- Définissez vos royalties et choisissez si vous préférez augmenter vos gains à chaque vente ou si vous préférez rester sur un prix fixe. Nous vous proposons un prix de base par rapport au format du fichier que vous nous fournissez et du nombre d’images Fotolia que vous avez utilisé, attention de ne pas mettre un prix trop élevé, sinon vous risquez de ne pas bien vendre votre maquette.
- Uploadez votre fichier et créez votre gabarit. Vous pourrez remplacer les polices manquantes par des polices de notre bibliothèque Linotype (voir les polices disponibles à cette adresse : http://www.templatecloud.com/fr/font-list).
- Testez votre gabarit et assurez-vous qu’il fonctionne avant de l’enregistrer et de passer à l’étape suivante.
- Ajoutez les Tags appropriés à votre gabarit pour aider vos clients à trouver votre gabarit. Ajoutez au moins un Tag pour le secteur d’activité.
- Entrez les couleurs que vous avez utilisées dans votre mise en page (3 maximum). Encore une fois, cette étape va permettre à l’utilisateur final, votre client, de trouver votre gabarit quand il cherche par couleur.
- Pour nous soumettre votre maquette veuillez lire et accepter nos conditions générales.
TemplateCloud “The design Market Place” est en ligne !
Vos maquettes sont maintenant en vente sur printing.com et sur Need A Print
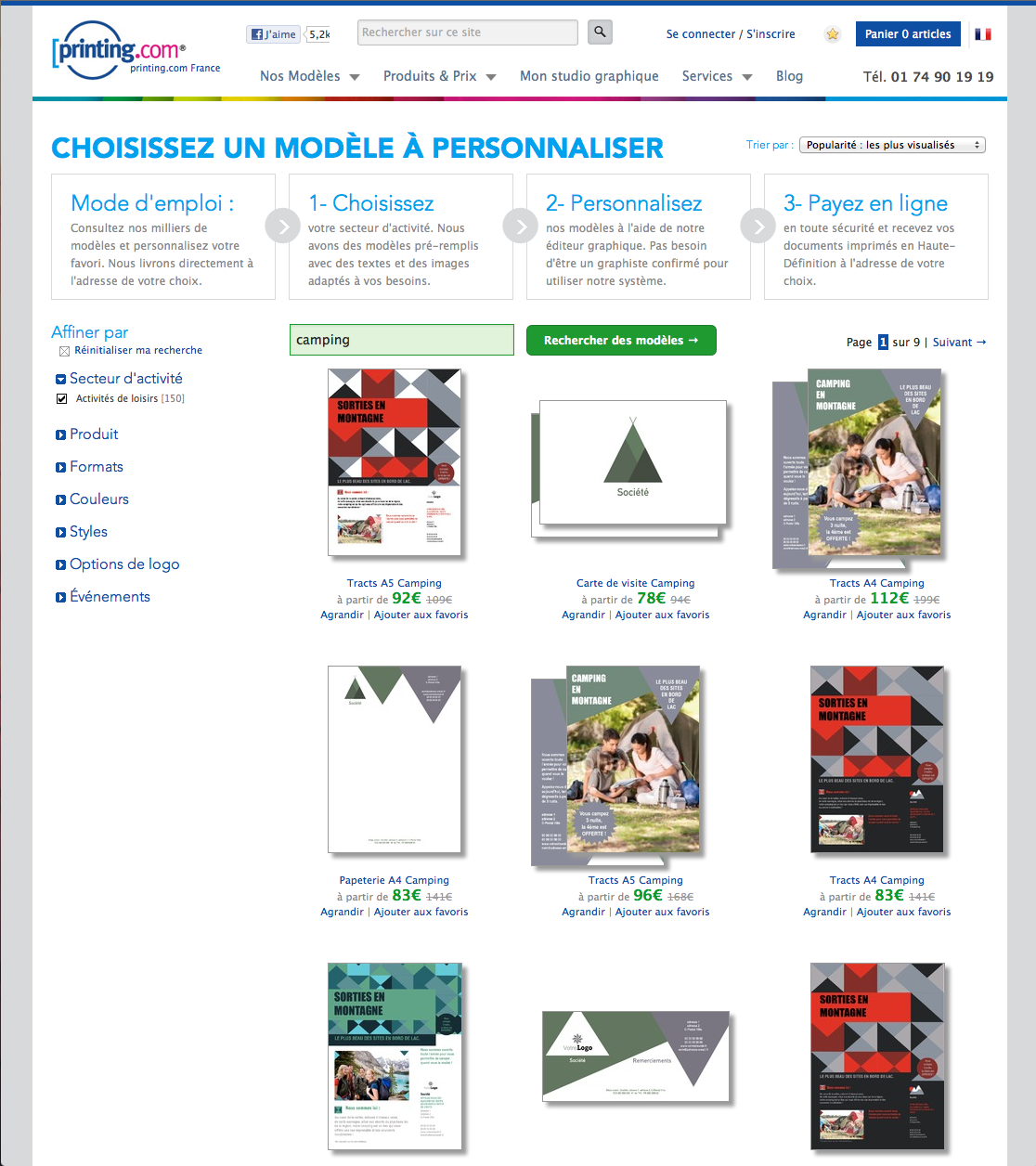
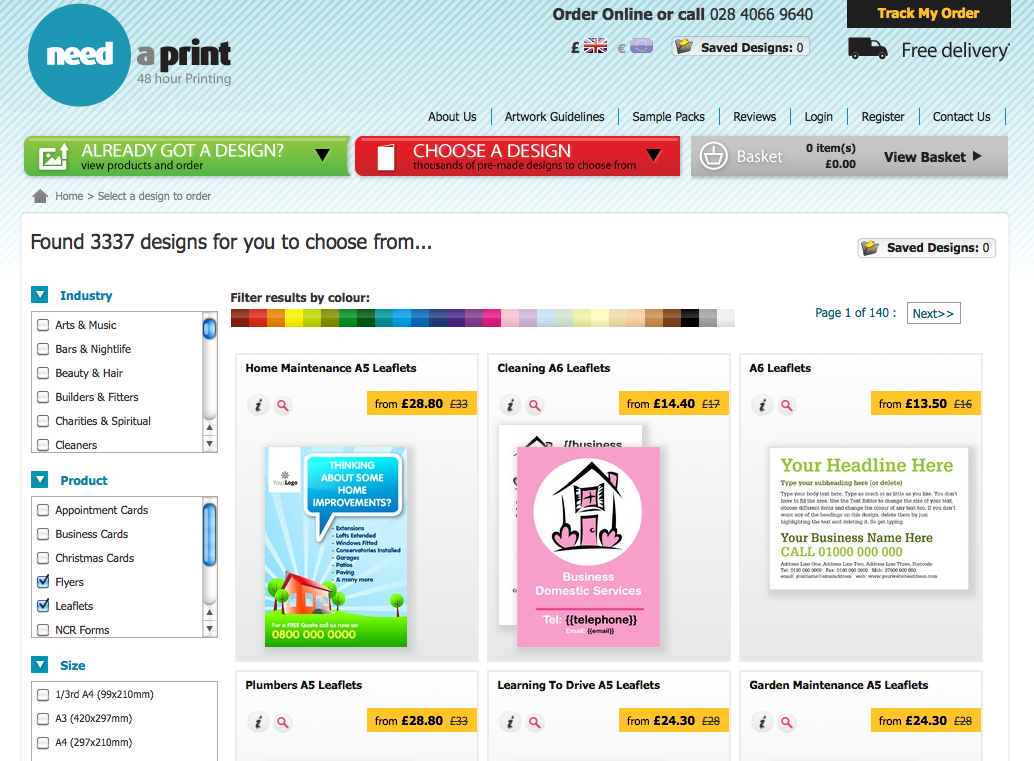 Nous sommes heureux et fiers de vous annoncer que la grande bibliothèque de gabarits de TemplateCloud est maintenant ouverte en France (en plus de l’Angleterre) !
Vous pouvez retrouver vos gabarits sur les sites printing.com, needaprint.co.uk et needaprint.ie!
Vous pouvez désormais gagner des royalties sur toutes les maquettes que vous nous soumettez.
Vous n’avez rien à faire, tous vos designs sont maintenant disponibles sur le site de printing.com, nous les avons automatiquement ajouté à leur site pour vous permettre de gagner au plus vite des royalties. Apprêtez-vous à regarder régulièrement votre tableau de bord pour savoir combien vous avez gagné de royalties.
Vous n’êtes toujours pas inscrit ? Inscrivez-vous aujourd’hui et commencez à nous envoyer vos maquette.
Bonne création !
Nous sommes heureux et fiers de vous annoncer que la grande bibliothèque de gabarits de TemplateCloud est maintenant ouverte en France (en plus de l’Angleterre) !
Vous pouvez retrouver vos gabarits sur les sites printing.com, needaprint.co.uk et needaprint.ie!
Vous pouvez désormais gagner des royalties sur toutes les maquettes que vous nous soumettez.
Vous n’avez rien à faire, tous vos designs sont maintenant disponibles sur le site de printing.com, nous les avons automatiquement ajouté à leur site pour vous permettre de gagner au plus vite des royalties. Apprêtez-vous à regarder régulièrement votre tableau de bord pour savoir combien vous avez gagné de royalties.
Vous n’êtes toujours pas inscrit ? Inscrivez-vous aujourd’hui et commencez à nous envoyer vos maquette.
Bonne création !
