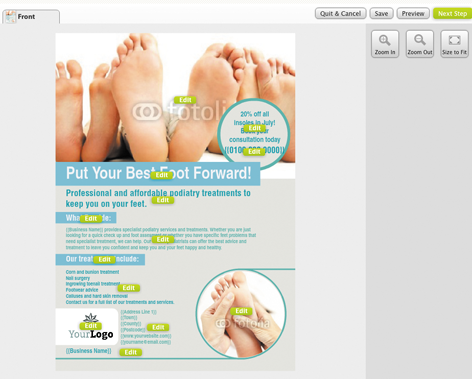Practise Your V Layer Designing Techniques
To help you get to grips with our V layer technology, we’ve put together a simple step-by-step tutorial for you to practise on. This tutorial will walk you through the necessary stages to build a single sided A5 leaflet designed for a podiatrist. This leaflet uses V layers to create both a circular image and has a second image which features a circle shape overlaying the image. You can see what the final layout for your tutorial design should look like to the left.
To get started, download the InDesign files for the tutorial here and follow the instructions below.
How does it work?
To create a V layer you need to create a mask (or masks) of the shape you want to use and place it on its own layer. ‘Ë?V’ stands for vector which means that anything on a V layer must be a vector object – you cannot use images, EPS files or other graphic elements on a V layer.
Before you attempt our V Layers Tutorial, make sure you have read this post on basic V Layer design rules.
STEP 1 – Punch out a shape
Firstly you need to make the shaped, circular image in the bottom right hand corner of the design. To do this:
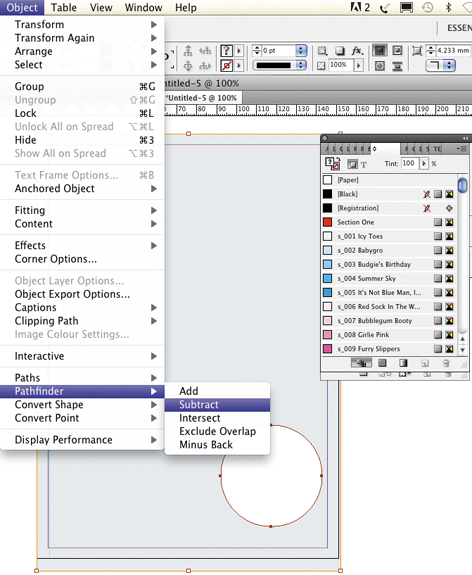 – Create a light grey rectangle the size of your A5 document.
– Create a light grey rectangle the size of your A5 document.
– Create a circle shape at the size you wish the circular image to be (approximately 58mm in diameter).
– Place this over the rectangle at the point where you want the image to be displayed. Select both the rectangle and the circle and go to: Object > Pathfinder > Subtract in InDesign to ‘punch out’ the circle from your rectangle (below image).
– Create a new layer and call it ‘v_layer 1′ and place the rectangle shape on to it. Place the smaller foot image on its own layer called ‘Ë?Image 1′ and ensure it is below your new V layer.
– Put the 3 blue rectangle boxes for the text headers on to their own individual V layers (ie. ‘Ë?v_blue box 1 etc.). These should be above ‘v_layer 1′ in your layers palette and each text box will need to be above its V layer in the layer palette stacking order (see image to the right).
Don’t forget, only one element per editable layer.
STEP 2 – vector element over an image
Next you need to place a circular vector with text over an image. To do this:
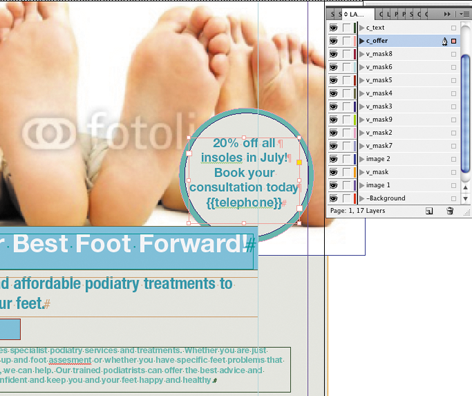 – Place the larger image with several feet at the top of your InDesign document so that it spans the full width. It should be on its own layer (eg. ‘Ë?Image 2′). Make sure you leave the white box behind it on the background, this acts as a white ‘canvas’ behind the image in case the client deletes it.
– Place the larger image with several feet at the top of your InDesign document so that it spans the full width. It should be on its own layer (eg. ‘Ë?Image 2′). Make sure you leave the white box behind it on the background, this acts as a white ‘canvas’ behind the image in case the client deletes it.
– Create a turquoise blue vector circle and put it onto a new V layer (eg. ‘v_layer 2′)
– Create a slightly smaller grey circle and position it on top of your turquoise circle. Again put it on its own individual V layer (eg. ‘v_layer 3′).
– Position the promotional text box above the two circles on its own layer (see image to the left). Consider using Copyfit to give end clients more editing flexibility.
STEP 3 – check, finalise & upload
Once you’ve positioned all images, text boxes and V layers as described, separate out the remaining elements onto layers and check the layers palette to ensure they are in the right order.
Remember:
- Images should be below V layers
- Relevant text boxes should be above V layers
- Anything that overlaps a V layer must be editable or placed on another V layer
If you want to use non-standard shapes (eg. rounded corners, stars etc.), you will need to draw these yourself as no InDesign Object Effect or Corner Effect options are allowed on a V layer. A white vector rectangle with rounded corners has already been provided in the tutorial InDesign file for you to place the placeholder logo on (don’t forget this will need to be a V layer as it is placed over another V layer in the layers palette).
This is how your final design should look at the ‘Try Template’ stage (see image to the right above).
Use the Final Checklist below before uploading your design. When you upload and build your design, name it using your name and ‘V Layer Test’ in the title so we know to remove your design from the Design Approval List.
V Layers Final Checklist:
- Label your layer as v_ (v_layer 1 for instance)
- Only use vector shapes on V layers
- Only one item per V layer
- You can have more than one V layer per design
- Position any images that are to be editable through your V Layer below the V layer
- Remember that V layers aren’t editable by the end user